

Once you run the code in R (adjusted to your path), the DataFrame would be exported to your specified location: Name Write_xlsx(df, "C:\\Users\\Ron\\Desktop\\Test\\people.xlsx") Here is the complete code for our example: library("writexl")ĭf <- ame(Name = c("Jon", "Bill", "Maria", "Ben", "Tina"), You may also place double backslash (‘\\’) within the path name to avoid any errors in R.
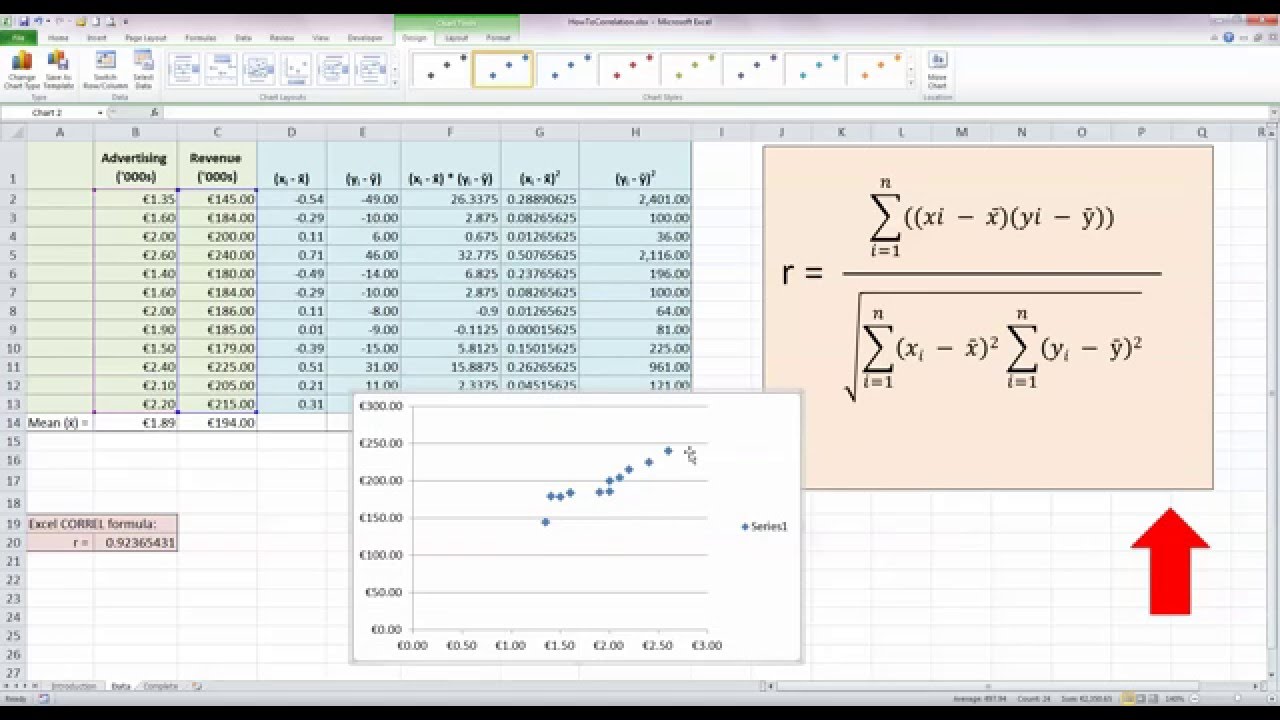
You’ll need to modify the path to reflect the location where you’d like to store the Excel file on your computer. Where the file name to be created is people and the Excel file extension is xlsx.For demonstration, let’s assume that the path to store the Excel file is: C:\\Users\\Ron\\Desktop\\Test\\people.xlsx.You may use the following template to assist you in exporting the DataFrame to Excel in R: library("writexl") Step 3: Export the DataFrame to Excel in R This is how the DataFrame would look like in R: Name Age Next, create the DataFrame that you’d like to export to Excel.įor example, let’s create a simple DataFrame with the following values: df <- ame(Name = c("Jon", "Bill", "Maria", "Ben", "Tina"),
#Get r value on excel for mac install#
You may check the following guide for the steps to install a package in R. You may type the following command in the R console in order to install the writexl package: install.packages("writexl")įollow the instructions to complete the installation. Steps to Export a DataFrame to Excel in R Step 1: Install the writexl package Check Display Equation on chart and Display R-squared value on. Write_xlsx(the dataframe name,"path to store the Excel file\\file name.xlsx") Specify the number of periods to include in the forecast. You can use the writexl package in order to export your DataFrame to Excel in R: library("writexl")


 0 kommentar(er)
0 kommentar(er)
